Issues taking photos of my ID
To verify your identity, you will need to take photos of your ID online, or bring your ID in person to a United States Post Office.
I’m having trouble taking photos of my ID
You need a phone or tablet with a camera to take photos of your ID using Login.gov’s camera tool, not a webcam. If you are using a computer, we will text you a link to open Login.gov on your phone or tablet. You will switch back to your computer after you take photos.
-
Place your ID on a solid, dark background.
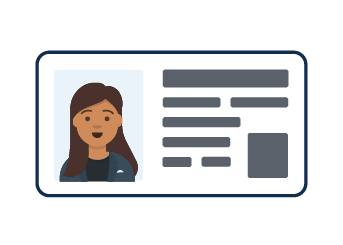
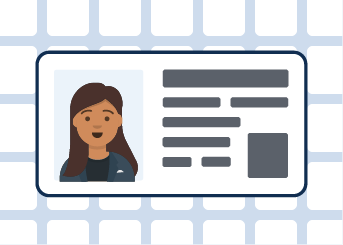
-
Take your photos in a well-lit area with indirect light.
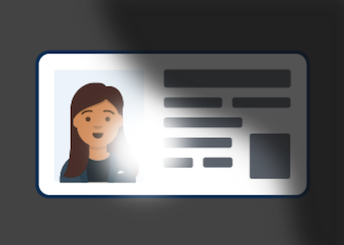
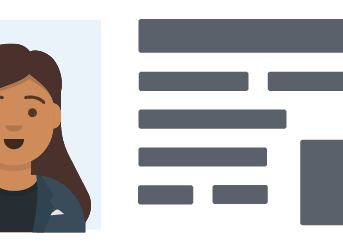
-
Hold your device still while taking the photos. It may help to prop your arms on the table to steady yourself.
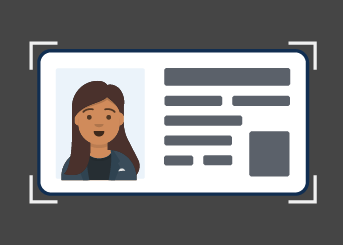
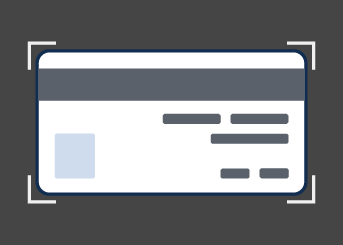
I don’t have a phone or tablet with a camera
If you don’t have a phone or tablet with a camera, you may be able to verify your identity in person at a United States Post Office near you.
The camera tool isn’t working
If Login.gov’s camera tool to take a photo of your ID isn’t working, check that you are using the latest version of your iOS or Android operating system, and that you are using the recommended web browser for your phone or tablet.
You may need to update your operating system or web browser, clear your cache or cookies, or give Login.gov permission to use the camera.
- Update to the latest version of iOS
- Use the Safari web browser
- If you’re using Safari, you can try updating the browser, or clear the cache and cookies
- To give Login.gov permission to use the camera, allow access to the camera in Safari
- Update to the latest version of Android
- Use the Chrome web browser
- If you’re using Chrome, you can try updating the browser, or clear the cache and cookies.
- To give Login.gov permission to use the camera, allow access to the camera in Chrome
Login.gov couldn’t verify my ID
If you submit your photos and get an error message that we could not verify your ID, check that you are using an accepted ID type.
Login.gov accepts these ID types:
- Driver’s license from all 50 states, the District of Columbia (DC), and other U.S. territories (Guam, U.S. Virgin Islands, American Samoa, Mariana Islands, and Puerto Rico).
- Non-driver’s license state ID card. This is an identity document issued by the state, the District of Columbia (DC), or U.S. territory that asserts identity but does not give driving privileges.
- U.S. Passport book. Passports are accepted in some cases. If you don’t see the option to verify your identity with a passport, use a driver’s license or state ID, or try to verify your identity again later.
We do not accept:
- U.S. passport cards and non-U.S. passports
- Military IDs
- Firearm license or permit cards
- Expired IDs or extension documents
- Paper or temporary IDs
- Non-U.S. IDs
Make sure that your name, address, and other information on your ID can be easily read. Avoid bright light, glare, or shadows that make it hard to read the ID.

 Help center
Help center