Issues with face or touch unlock
Face or touch unlock is an authentication method that lets you sign in to your account. When you set up face or touch unlock, your device is validating you through your device’s stored screen unlock capability, such as a face scan, fingerprint, pin, or pattern. Then, you’ll be able to utilize your device unlock credential each time you sign in to prove your identity.
Face or touch unlock is phishing-resistant and secure, because it uses your device unlock credential and is stored to your device or the cloud. We do not store recordings of your face or fingerprint.
Any mobile device that runs at least iOS 16 or Android 9 is able to use face or touch unlock. Additionally, you may also authenticate using face or touch unlock using a laptop or desktop. Please note that depending on your device, you may get asked to enter your device’s screen lock, such as PIN or pattern, or scan a QR code.
Commonly asked questions for face or touch unlock
I’m having trouble setting up or signing in with face or touch unlock.
Face or touch unlock works best on the following devices and browsers, especially with combinations that match between device and browser. If you are using Firefox and cannot authenticate with face or touch unlock, switch to using Safari if on an Apple device or Chrome if on a Windows or Android device.
- Devices
- Laptop or desktops running Windows 10, macOS 13, Chrome OS 109, or newer
- Mobile devices running iOS 16, Android 9, or newer
- Your device must have screen unlock enabled
- Browsers
- Chrome 109 or newer
- Safari 16 or newer
- Edge 109 or newer
Important: You will need to enable cloud sync on your device if you want to use face or touch unlock to sign in to Login.gov across multiple devices.
We strongly recommend adding a second authentication method in case you replace or lose your device. If you lose access to your only authentication method, you will need to delete your account and create a new one.
I’m getting a message about a PIN, pattern, QR code, security key, or passkey. I don’t know what this is and/or I don’t remember setting this up.
Depending on your device and browser combination, you may get a message about a PIN, pattern, QR code, security key, or passkey:
- If you get a message asking for your PIN or pattern, enter the PIN or pattern you use to unlock your device and follow the instructions.
- If you get a message to scan a QR code, use the camera on your mobile device to scan the QR code on your screen. We advise you to scan the QR code with the device you originally used to set up face or touch unlock.
- If you get a message about a security key, but do not have access to one, choose an option that uses a different device.
- If you see messages mentioning passkeys, they are referring to face or touch unlock. When you set up face or touch unlock, you create a passkey on your device.
If you are still having trouble, you may need to delete your account. Contact our help desk if you need assistance.
I lost my phone or got a new phone, and now I can’t use face or touch unlock to sign in.
Face or touch unlock will only work on the original device you set it up with unless you set up face or touch unlock on a newer device and browser that supports passkeys, and has bluetooth or cloud sync between your accounts enabled. Having bluetooth or cloud sync enabled allows your face or touch unlock credential to be shared between your devices.
If face or touch unlock is tied to your device and you don’t have access to that particular device any longer, you may need to delete your account and create a new one. Please contact us if you need assistance.
To prevent having to delete your account in the future, we strongly recommend setting up more than one authentication method. That way, you have a back-up authentication method to use for signing in in case you lose one.
I don’t know what “cloud sync” means or how it relates to face or touch unlock.
Enabling cloud sync on your device allows you to sign in using face or touch unlock on different devices. Cloud syncing saves your face or touch unlock credential to a password manager such as iCloud Keychain, Windows Hello, or 1Password. In doing so, you’re able to access your credential on any device you own that is connected to the cloud. To learn more about setting up cloud sync, please check out your platform’s support page.
How do I set up face or touch unlock
Go to secure.login.gov and click on “Create an account”.
- Enter your email address and click submit.
- You will receive an email. Click on the link in the email to confirm your email address.
- Create a password. It must be at least 12 characters long.
- On the “Secure your account” page, select face or touch unlock.
-
On the face or touch unlock set up page, click on the “continue” button. You will then be prompted to authenticate using face or touch unlock.
Important: Depending on your device, you may be prompted for additional information such as a PIN, pattern, or QR code. Follow the directions on your screen to finish setting up face or touch unlock. The following are screenshots of possible prompts you may encounter: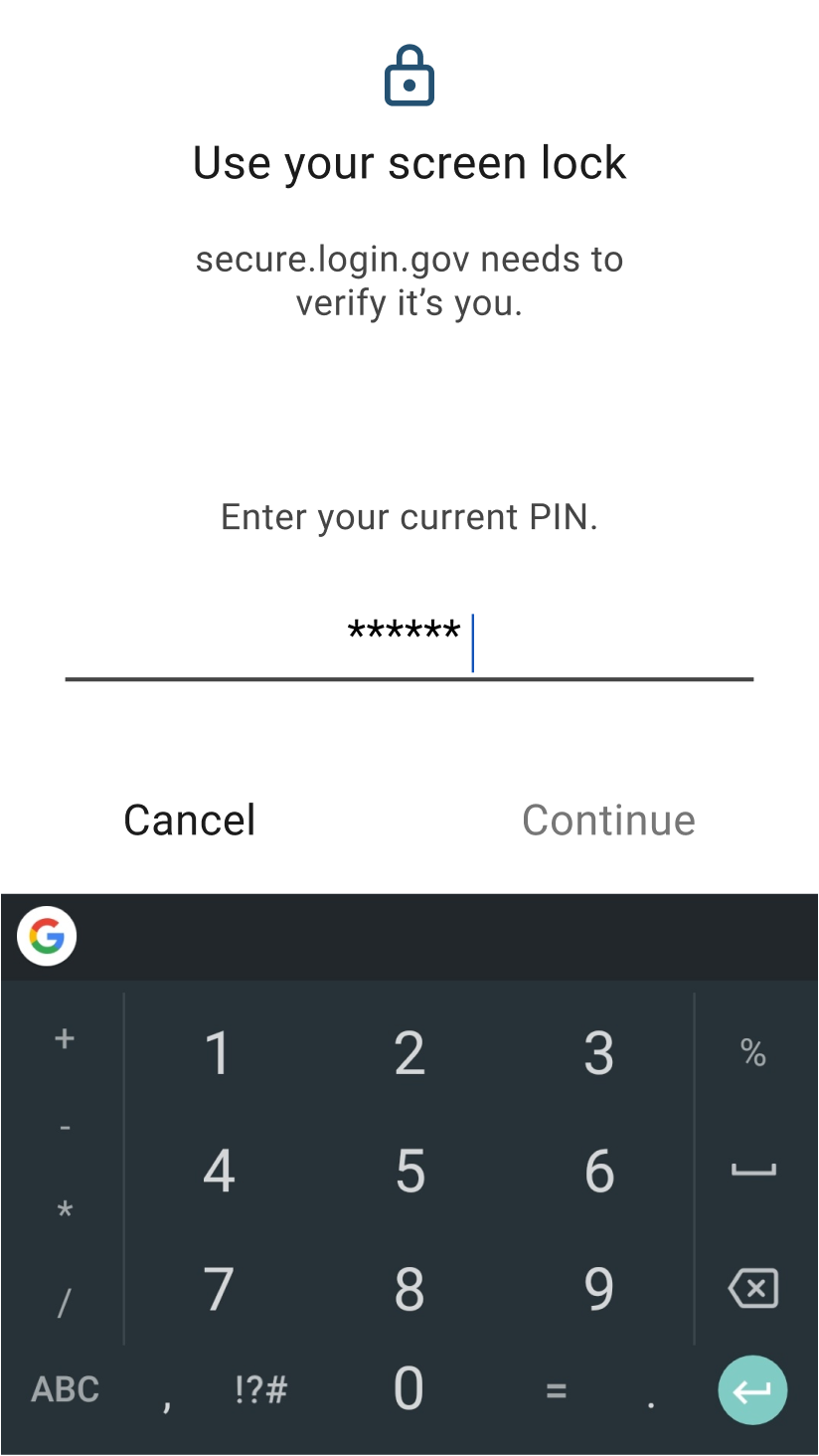
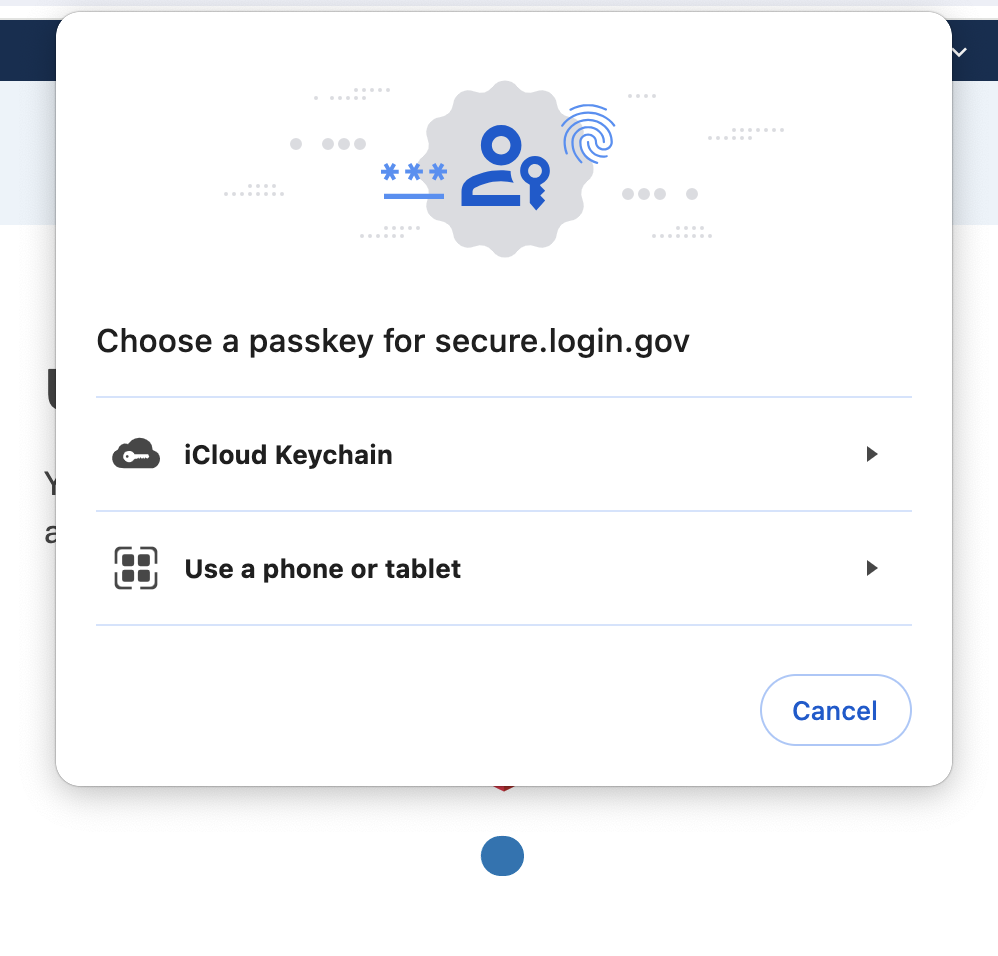
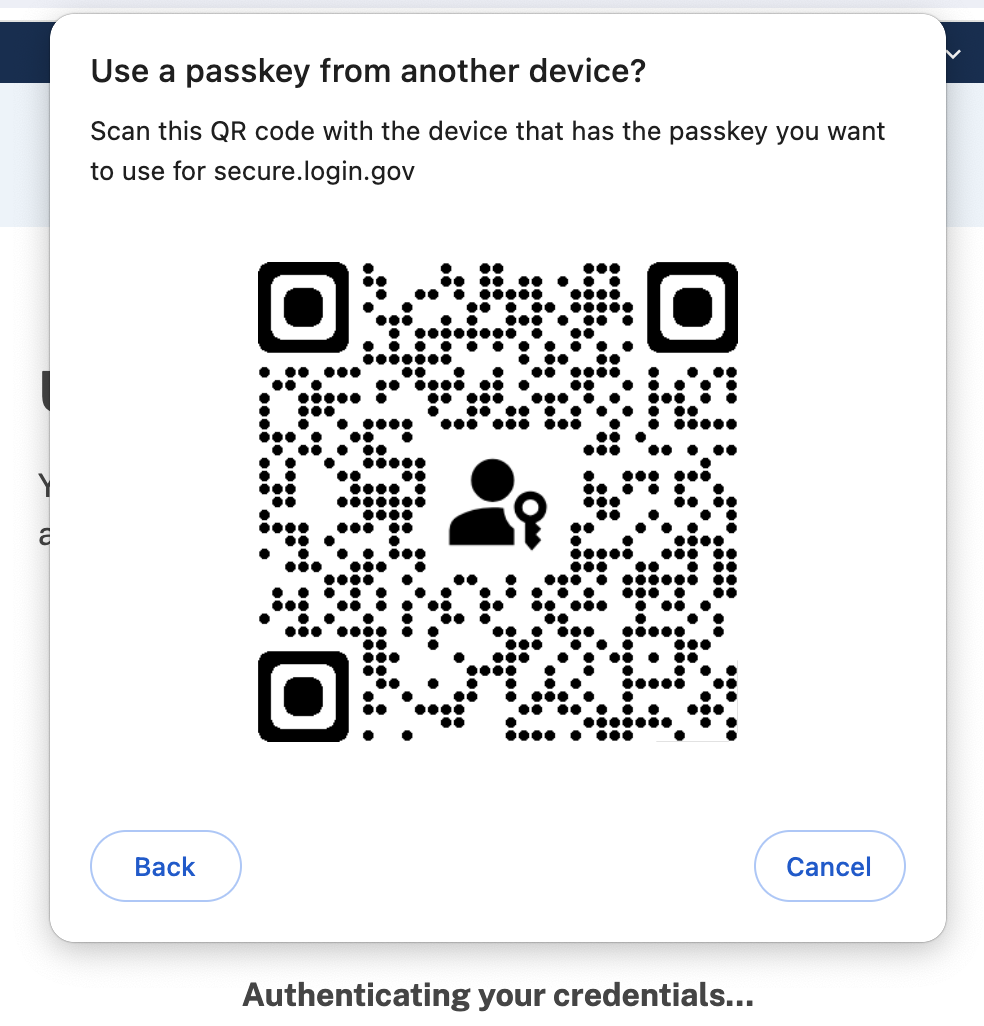
- Follow the steps to set up another authentication method.

