Problemas con el desbloqueo facial o táctil
El desbloqueo facial o táctil es un método de autenticación que le permite iniciar sesión en su cuenta. Cuando configura el desbloqueo facial o táctil, su dispositivo le valida por medio de la funcionalidad de desbloqueo de pantalla almacenada en su dispositivo, como escaneado facial, huella dactilar, PIN o patrón. Así podrá utilizar la credencial de desbloqueo de su dispositivo cada vez que inicie sesión para demostrar su identidad.
El desbloqueo facial o táctil es seguro y está protegido contra el phishing, porque utiliza la credencial de desbloqueo de su dispositivo y está almacenado en su dispositivo o en la nube. No almacenamos grabaciones de su rostro ni de su huella dactilar.
Cualquier dispositivo móvil que funcione con iOS 16 o Android 9, o versiones más recientes, puede usar el desbloqueo facial o táctil. Además, usted se puede autenticar también mediante el desbloqueo facial o táctil con una computadora portátil o de escritorio. Tenga en cuenta que, según su dispositivo, es posible que se le pida que ingrese el bloqueo de pantalla de su dispositivo, como un PIN o patrón, o bien que escanee un código QR.
Preguntas frecuentes para el desbloqueo facial o táctil
Tengo problemas para configurar o para iniciar sesión con desbloqueo facial o táctil.
El desbloqueo facial o táctil funciona mejor en los siguientes dispositivos y navegadores, especialmente con combinaciones de dispositivo y navegador que coincidan. Si está usando Firefox y no puede autenticarse con el desbloqueo facial o táctil, cambie a Safari si está en un dispositivo Apple, o a Chrome si está en un dispositivo Windows o Android.
- Dispositivos
- Computadoras portátiles o de escritorio que funcionen con Windows 10, macOS 13, Chrome OS 109 o versiones más recientes.
- Dispositivos móviles que funcionen con iOS 16, Android 9 o versiones más recientes.
- Su dispositivo debe tener activado el desbloqueo de pantalla.
- Navegadores
- Chrome 109 o una versión más reciente
- Safari 16 o una versión más reciente
- Edge 109 o una versión más reciente
Importante: Deberá habilitar la sincronización en la nube en su dispositivo si desea utilizar el desbloqueo facial o táctil para iniciar sesión en Login.gov en varios dispositivos.
Le recomendamos decididamente que añada un segundo método de autenticación en caso de que pierda o reemplace su dispositivo. Si pierde el acceso a su único método de autenticación, será necesario que elimine su cuenta y cree una nueva.
Recibo un mensaje sobre un PIN, patrón, código QR, clave de seguridad o clave de paso. No sé a qué se refiere, ni recuerdo haberlo configurado.
Según la combinación de dispositivo y navegador, es posible que reciba un mensaje sobre un PIN, patrón, código QR, clave de seguridad o clave de paso:
- Si recibe un mensaje en el que se le pide su PIN o patrón, ingrese el PIN o patrón que utiliza para desbloquear su dispositivo y siga las instrucciones.
- Si recibe un mensaje para que escanee un código QR, utilice la cámara de su celular para escanear el código QR que aparece en su pantalla. Le aconsejamos que escanee el código QR con el dispositivo que utilizó originalmente para configurar el desbloqueo facial o táctil.
- Si recibe un mensaje sobre una clave de seguridad, pero no tiene acceso a una, elija una opción que utilice un dispositivo diferente.
- Si ve mensajes que mencionan claves de paso, estos se refieren al desbloqueo facial o táctil. Cuando usted configura el desbloqueo facial o táctil, crea una clave de paso en su dispositivo.
Si sigue teniendo problema, es posible que tenga que eliminar su cuenta. Contacte con nuestro servicio de asistencia si necesita ayuda.
Perdí mi teléfono o tengo uno nuevo, y ahora no puedo usar el desbloqueo facial o táctil para iniciar sesión.
El desbloqueo facial o táctil solo funcionará en el dispositivo original en el que lo configuró, a menos que configure el desbloqueo facial o táctil en un dispositivo y navegador más recientes que admitan claves de paso, y tenga habilitada la sincronización de Bluetooth o en la nube entre sus cuentas. Tener habilitada la sincronización de Bluetooth o en la nube le permite usar su credencial de desbloqueo facial o táctil en todos sus dispositivos.
Si el desbloqueo facial o táctil está vinculado a su dispositivo y ya no tiene acceso a ese dispositivo en particular, es posible que tenga que eliminar su cuenta y crear una nueva. Contacte con nosotros si necesita ayuda.
Para evitar tener que eliminar su cuenta en el futuro, le recomendamos decididamente que configure más de un método de autenticación. Así tendrá un método de autenticación de reserva para iniciar sesión en caso de que pierda uno.
No sé qué significa “sincronización en la nube” ni qué relación tiene con el desbloqueo facial o táctil.
Si activa la sincronización en la nube en su dispositivo, podrá iniciar sesión utilizando el desbloqueo facial o táctil en varios dispositivos. La sincronización en la nube guarda su credencial de desbloqueo facial o táctil en un administrador de contraseñas, como iCloud Keychain, Windows Hello o 1Password. De este modo, puede acceder a su credencial en cualquier dispositivo que posea y que esté conectado a la nube. Para obtener más información sobre la configuración de la sincronización en la nube, consulte la página de asistencia de su plataforma.
¿Cómo configuro el desbloqueo facial o táctil?
Vaya a secure.login.gov y haga clic en “Crear una cuenta”.
- Introduzca su dirección de correo electrónico y haga clic en enviar.
- Recibirá un mensaje de correo electrónico. Haga clic en el vínculo del mensaje para confirmar su dirección de correo electrónico.
- Cree una contraseña que tenga al menos 1 caracteres.
- En la página “Proteja su cuenta”, seleccione el desbloqueo facial o táctil.
-
En la página de configuración del desbloqueo facial o táctil, haga clic en el botón “Continuar”. Se le pedirá que se autentique con el desbloqueo facial o táctil.
Importante: Según su dispositivo, es posible que se le pida más información, como un PIN, patrón o código QR. Siga las indicaciones de la pantalla para terminar de configurar el desbloqueo facial o táctil. Estas capturas de pantalla muestran los posibles avisos que puede encontrar.
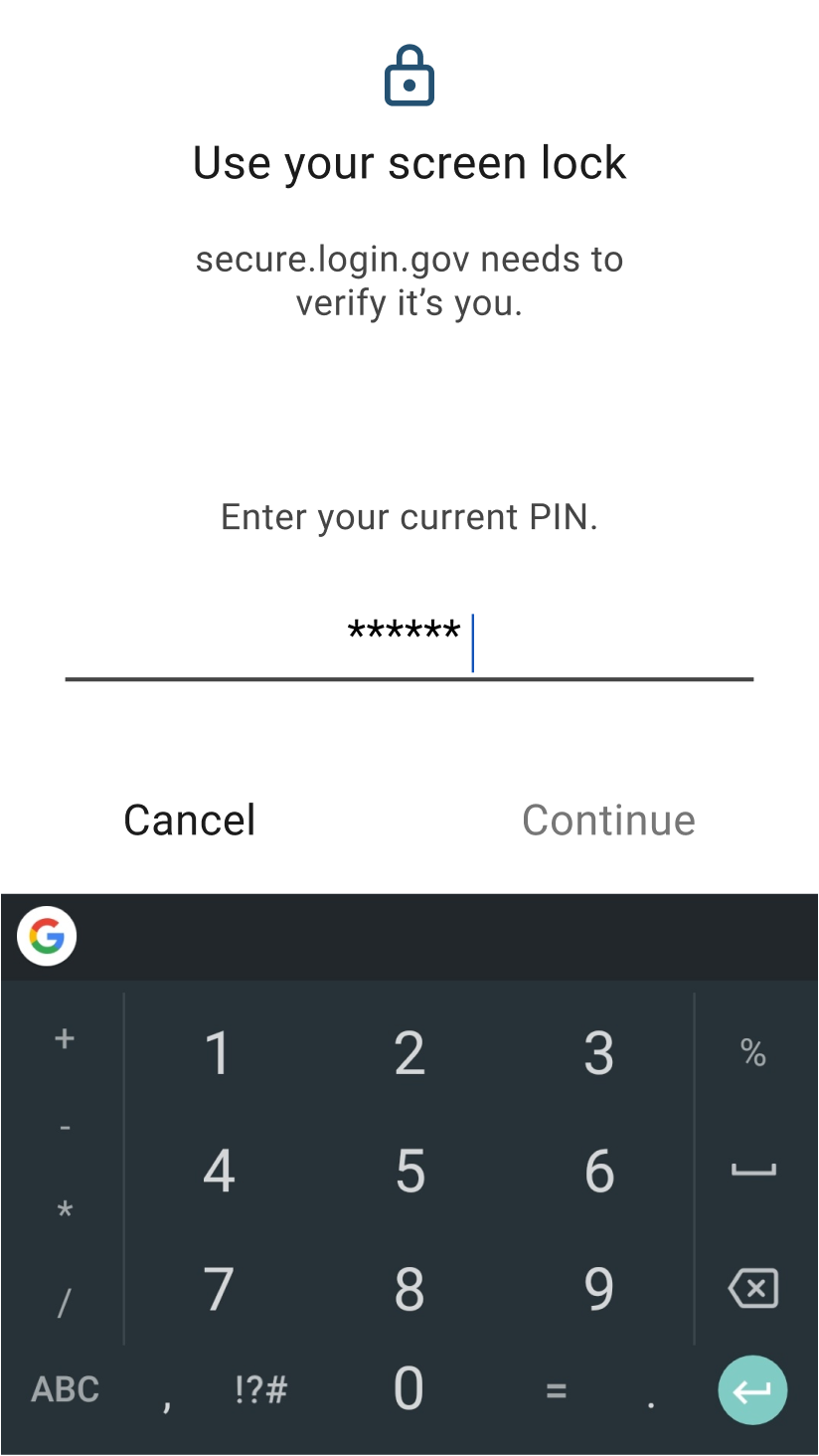
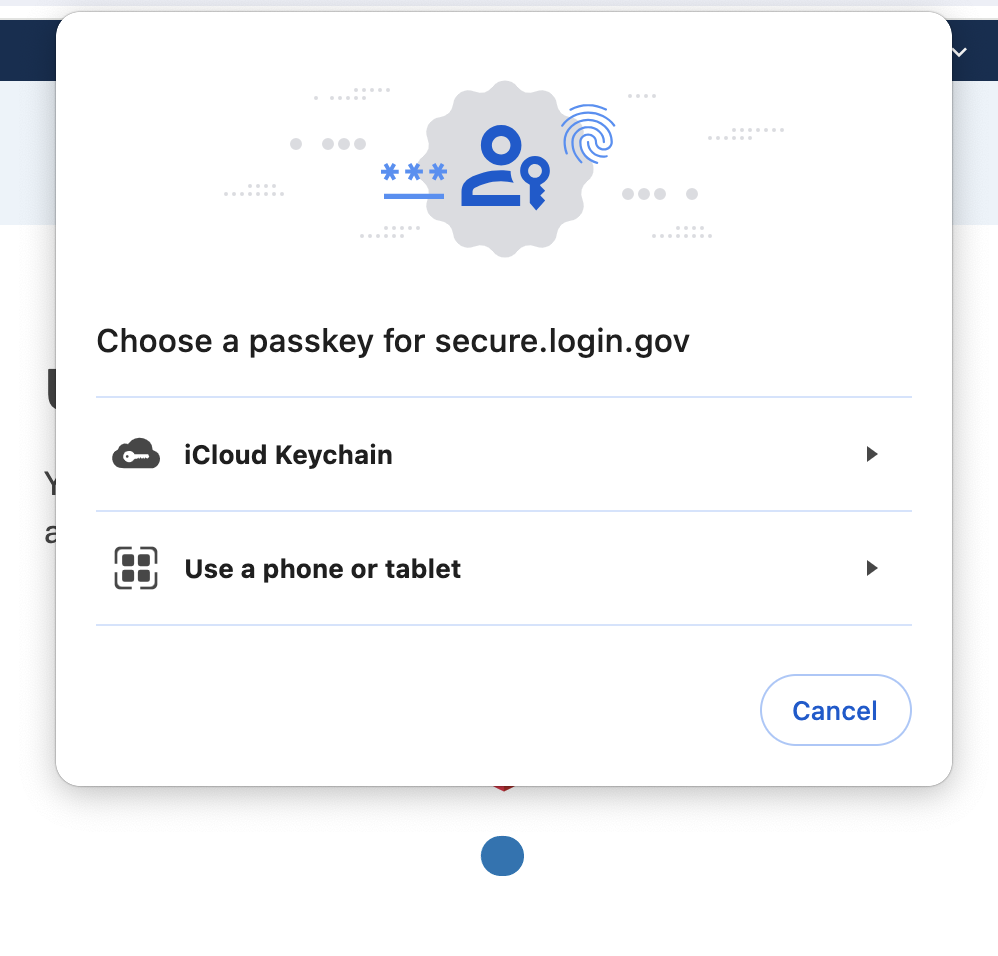
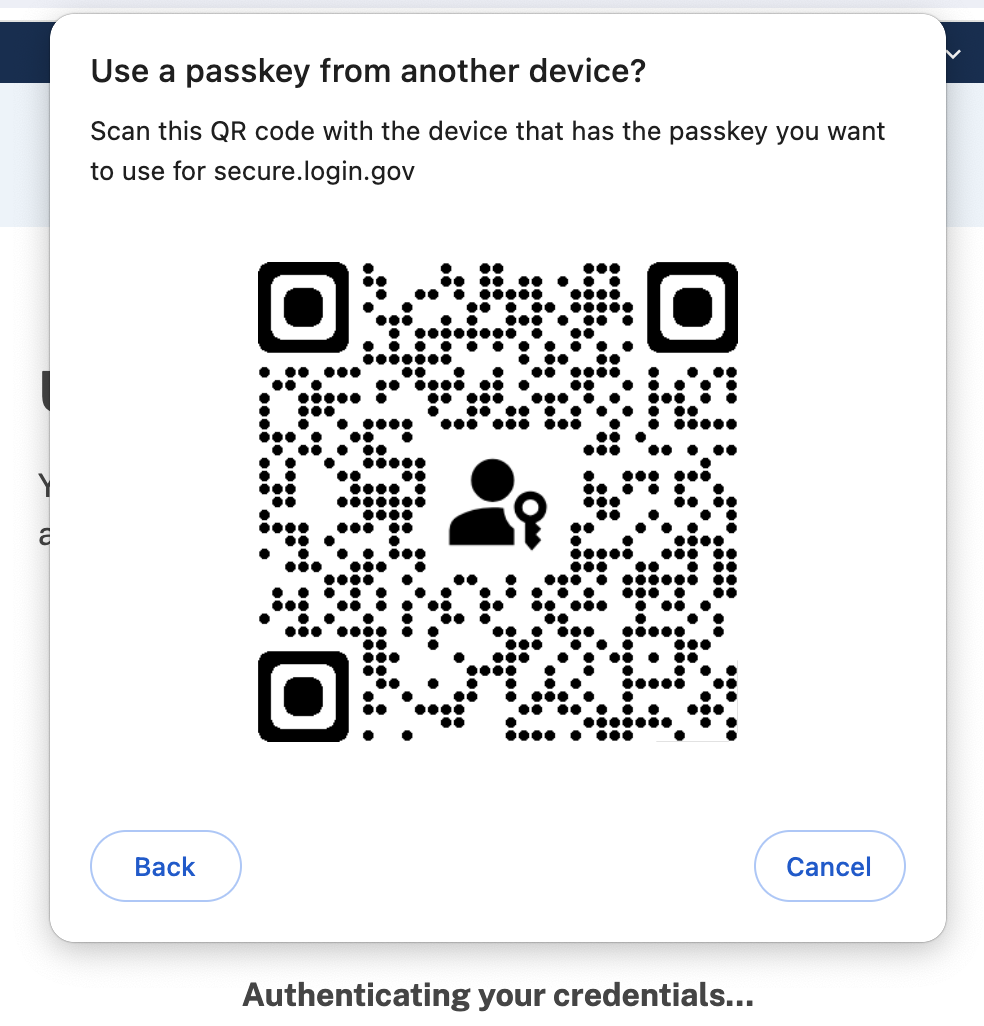
- Siga estos pasos para configurar otro método de autenticación.

